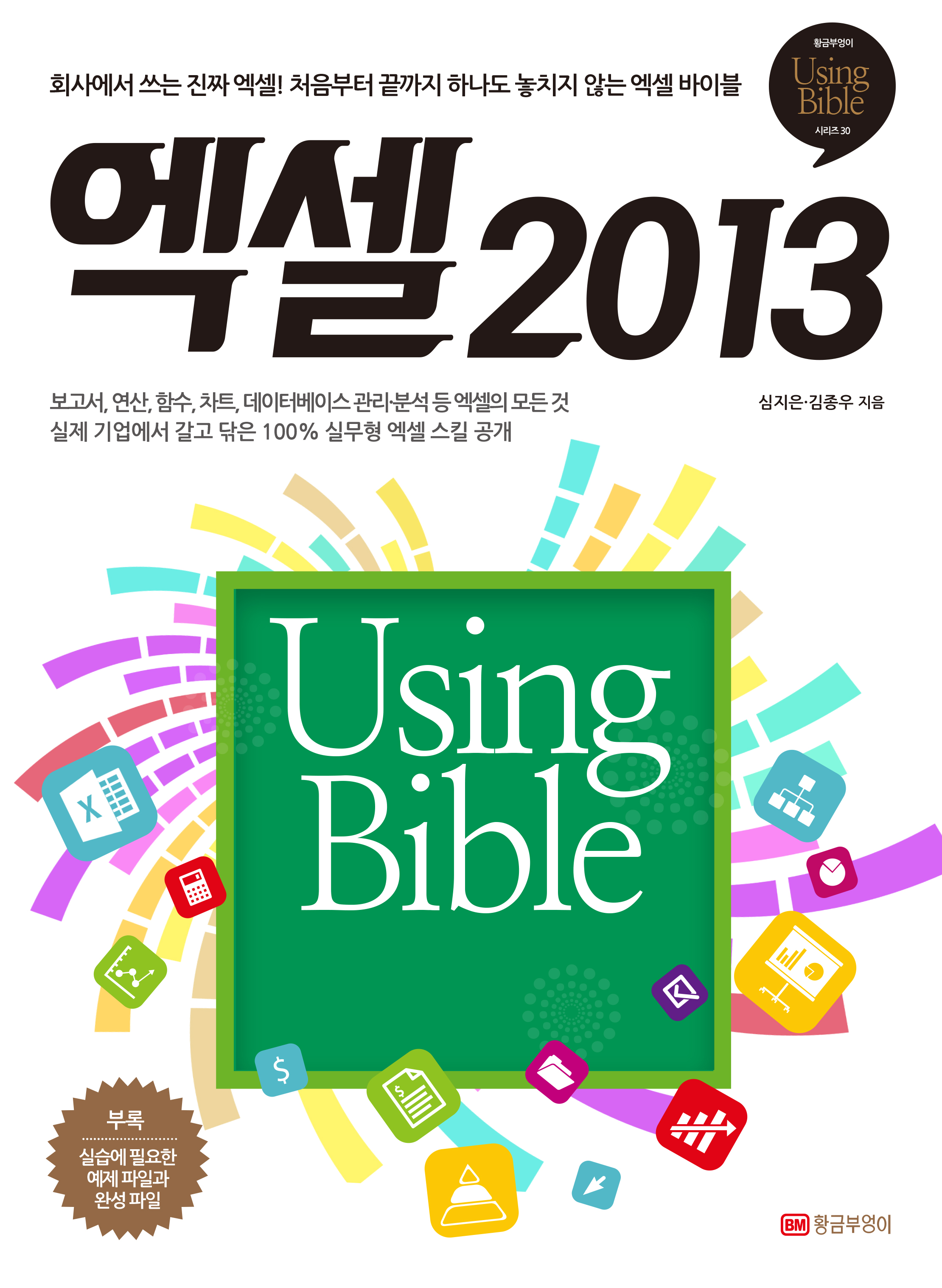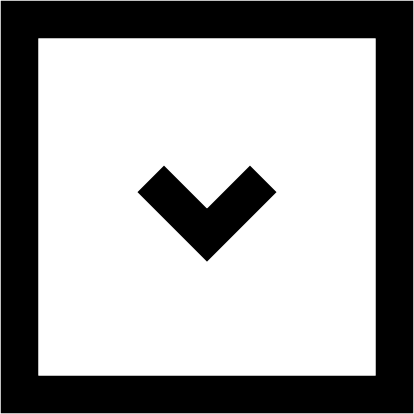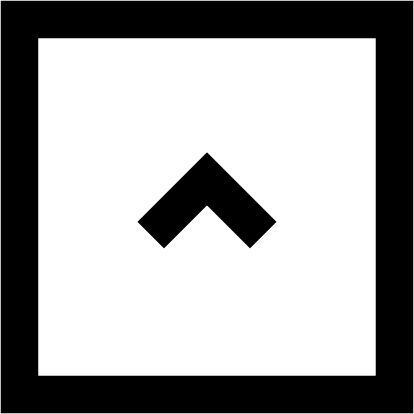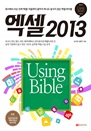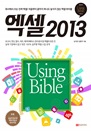? 목차
Step 1 | 엑셀, 처음이거나 서툴거나
Part 1 | 엑셀 2013 시작하기
1. 엑셀 시작하고 끝내기
2. 엑셀 화면 살펴보기
3. 빠른 실행 도구모음 다루기
4. 리본 메뉴 다루기
5. 문서 저장하기
6. 문서 불러오기
Part 2 | 문서 작성하기
7. 데이터 입력하기
8. 중복되는 내용 자동 입력하기
9. 문자 데이터 입력하기
10. 숫자 데이터 입력하기
11. 날짜 입력하기
12. 시간 입력하기
13. 데이터 자동으로 채우기
14. 데이터 분리해서 자동으로 채우기
15. 내용 및 서식 찾아 바꾸기
16. 실행 취소하거나 다시 실행하기
Part 3 | 셀/워크시트/데이터 다루기
17. 셀 선택 및 범위 지정하기
18. 행과 열 삽입 및 삭제하기
19. 행과 열의 순서 바꾸기
20. 행과 열 숨기기
21. 행과 열의 크기 조절하기
22. 데이터 이동 및 복사하기
23. 데이터 선택하여 붙여넣기
24. 데이터를 그림으로 붙여넣기
25. 워크시트 추가하고 삭제하기
26. 워크시트 이름과 색상 수정하기
27. 워크시트 복사하기
28. 워크시트 이동시키기
29. 워크시트 그룹으로 만들기
Part 4 | 페이지 설정하고 인쇄하기
30. 화면 확대하거나 축소하기
31. 행과 열 고정하기
32. 여러 개의 화면으로 나누기
33. 여러 개의 문서 나란히 보기
34. 인쇄 화면 미리보기
35. 여백 및 용지 방향 조정하기
36. 원하는 부분만 인쇄하기
37. 원하지 않는 부분 인쇄하지 않기
38. 한 페이지에 인쇄하기
39. 행과 열 반복해서 인쇄하기
40. 페이지 번호와 현재 날짜 인쇄하기
41. 첫 페이지 다르게 인쇄하기
42. 홀수 페이지와 짝수 페이지 다르게 인쇄하기
Part 5 | 여러 사람과 작업하기
43. 메모 삽입하기
44. 문서 보호하기1_파일에 암호 설정하기
45. 문서 보호하기2_워크시트 보호하기
46. 문서 보호하기3_셀 보호하기
47. 워크시트를 이메일로 보내기
48. 통합 문서 공유하기
49. 공유 파일의 변경 내용 추적하기
Part 6 | 셀 서식 및 조건부 서식
50. 글꼴/글자색/글자 크기 바꾸기
51. 셀 병합하고 가운데 맞추기
52. 셀 크기에 맞춰 정렬하기
53. 셀에 색 채우기
54. 테두리선 나타내기
55. 테두리선 그리기
56. 셀에 대각선 삽입하기
57. 천 단위 및 마이너스 숫자 표시하기
58. 백분율 표시하기
59. 통화 및 회계 형식 표시하기
60. 날짜 및 시간 형식 바꾸기
61. 주민등록번호 표시하기
62. 0으로 시작하는 전화번호 입력하기
63. 사용자 지정 표시 형식 만들기
64. 조건에 맞는 셀에 색 채우기
65. 특정 단어가 포함된 셀 표시하기
66. 상위 및 하위 10% 셀 표시하기
67. 색조/데이터 막대/아이콘 표시하기
68. 조건부 서식 편집하기
69. 조건부 서식 지우기
Step 2 엑셀이라면, 수식과 함수
Part 7 | 수식으로 계산하기
70. 기본 연산자로 계산하기
71. 자동 합계로 계산하기
72. 연산 순서 이해하기
73. 셀 참조 이해하기 : 상대 참조
74. 절대 참조로 계산하기
75. 혼합 참조로 계산하기
76. 이름 정의하여 계산하기
Part 8 | 기본 함수부터 실무 함수까지
77. 함수 작성하기
78. 합계 구하기_SUM 함수
79. 평균 구하기_AVERAGE 함수
80. 문자열 추출하기_LEFT/RIGHT/MID 함수
81. 문자의 위치 찾기_FIND/SEARCH 함수
82. 각 셀에 있는 문자 합치기_CONCATENATE 함수
83. 대문자와 소문자 변경하기_PROPER/UPPER/LOWER 함수
84. 문자 바꾸기_REPLACE/SUBSTITUTE 함수
85. 0으로 시작하는 숫자를 자릿수에 맞춰 입력하기_TEXT/REPT/LEN 함수
86. 날짜에서 연/월/일/분기 추출하기_YEAR/MONTH/DAY/CHOOSE 함수
87. 오늘 날짜와 현재 시각 추출하기_TODAY/NOW 함수
88. 날짜에서 요일 추출하기_WEEKDAY 함수
89. 근무일 계산하기_NETWORKDAYS/NETWORKDAYS.INTL 함수
90. N개월 이전/이후의 날짜 계산하기_EDATE/EOMONTH 함수
91. 근사 값 찾기_VLOOKUP 함수
92. 일치하는 값 찾기_VLOOKUP/TRIM 함수
93. 참조 범위에서 행/열 번호 찾기_MATCH/IFERROR 함수
94. 행/열 번호를 참조하여 교차 값 찾기_INDEX 함수
95. 참조 함수 중첩해서 구하기_INDEX/MATCH 함수
96. VLOOKUP/MATCH/INDEX 함수 중첩하기
97. 다수의 행/열 번호 추출하기_OFFSET 함수
98. 여러 워크시트의 값 한 군데로 취합하기_INDIRECT 함수
99. 데이터의 개수 세기_COUNT/COUNTA/COUNTBLANK 함수
100. 최대값과 최소값 구하기_MAX/MIN 함수
101. 중간 값과 최빈값 구하기_MEDIAN/MODE 함수
102. 순위 구하기_RANK/RANK.EQ/RANK.AVG 함수
103. 숫자 반올림/올림/내림_ROUND/CEILING/FLOOR 함수
104. 소수점 이하의 값 버림_TRUNC/INT 함수
105. 나머지 구하기_MOD 함수
106. 랜덤 숫자 추출하기_RAND/RANDBETWEEN 함수
107. 조건에 따라 결과 값 표시하기_IF 함수
108. 2개 이상의 조건 처리하기_IF 함수 중첩
109. 다중 조건에 따라 값 표시하기_IF/OR/AND 함수
110. 조건에 맞는 셀의 개수 구하기_COUNTIF/COUNTIFS 함수
111. 조건에 맞는 값의 평균 구하기_AVERAGEIF/AVERAGEIFS 함수
112. 조건에 맞는 값의 합계 구하기_SUMIF/SUMIFS 함수
113. 평일/주말 날짜 구하기_IF/WEEKDAY 함수
114. 수식의 오류 값 대체하기_IFERROR/IFNA 함수
115. 오류 값 제외하고 계산하기_AGGREGATE 함수
116. 셀에 입력된 데이터의 형식 판단하기_IS 계열 함수
117. 파일의 저장 경로 표시하기_CELL/INFO 함수
118. 배열 수식으로 총 합계 구하기
119. 배열 수식으로 중복 값 찾기
120. 배열 수식으로 중복 값 개수 제외하기_COUNTIF 함수
121. 배열 수식으로 구간별 빈도 계산하기_FREQUENCY 함수
122. 배열 수식으로 행과 열 바꾸기_TRANSPOSE 함수
Step 3 엑셀, 비주얼로 승부하기
Part 9 | 데이터를 한눈에 보여주는 차트
123. 차트 요소 이해하기
124. 여러 가지 방법으로 차트 만들기
125. 차트의 종류 바꾸기
126. 차트 스타일 바꾸기
127. 차트 요소 추가하고 서식 지정하기
128. 차트 제목 추가하기
129. 차트 범례 수정하기
130. 차트 축의 최소값과 최대값 설정하기
131. 콤보형 차트는 이용해 이중 축 그래프로 변경하기
132. X축과 Y축 데이터의 위치 바꾸기
133. 차트의 데이터 범위 변경하기
134. 데이터 복사해서 차트에 붙이기
135. 차트에서 데이터 삭제하기
136. 빈 데이터로 차트 만들기
137. 차트에 데이터 표 삽입하기
138. 차트에 하강선 추가하기
139. 차트에 양선과 음선 추가하기
140. 막대형 차트의 막대에 그림 넣기
141. 막대형 차트의 배경 채우기
142. 2차원 막대형 차트를 3차원 막대형 차트로 변경하기
143. 꺾은선 차트의 축과 눈금선 조절하기
144. 누적 막대형/꺾은선형 차트 만들고 데이터 레이블 추가하기
145. 원형 차트에 백분율 표시하기
146. 원형 차트에서 조각 분리하기
147. 영역형 차트로 2개의 데이터 비교하기
148. 주식형 차트로 주식의 등락 한눈에 파악하기
149. 분산형 차트로 불규칙한 데이터 나타내기
150. 방사형 차트로 돋보이는 데이터 만들기
151. 간트 차트로 일정 파악하기
152. 파레토 차트로 제품의 불량률 파악하기
153. 공들여 만든 차트 저장하기
154. 셀 안의 미니 차트, 스파크라인 삽입하기
155. 음수가 있는 스파크라인 만들기
Part 10 | 데이터를 돋보이게 만드는 개체
156. 차트에 그림 삽입하기
157. 배경그림 삽입하고 인쇄하기
158. 컴퓨터 화면 캡처해서 삽입하기
159. 워드아트로 돋보이는 제목 만들기
160. 도형 삽입하고 글자 입력하기
161. 여러 개의 도형 그룹으로 만들기
162. 스마트아트로 조직도 만들기
163. 하이퍼링크로 워크시트 및 웹 페이지 연결하기
Step 4 엑셀, 데이터 분석으로 업그레이드하기
Part 11 | 데이터베이스와 표
164. 데이터베이스 이해하기
165. 데이터베이스 제대로 입력하기
166. 표 만들고 디자인하기
167. 표의 데이터 확장하기
168. 데이터를 요약해주는 요약 행 추가하기
Part 12 | 데이터 관리하고 분석하기
169. 기준에 맞춰 데이터 정렬하기
170. 범위 지정하여 데이터 정렬하기
171. 셀 병합 해제하고 데이터 정렬하기
172. 부분합으로 데이터 요약하기
173. 부분합 중복 적용하고 제거하기
174. 부분합 요약 정보 복사하기
175. 자동 필터 적용하고 해제하기
176. 텍스트와 숫자 데이터 필터링하기
177. 날짜 데이터 필터링하기
178. 고급 필터로 필터링하기
179. 중복된 항목 제거하기
180. 선택한 열의 중복된 항목만 제거하기
181. 데이터 유효성 검사하기
182. 날짜와 요일 입력 제한하기
183. 시간 입력 제한하기
184. 주민등록번호 입력 오류 막기
185. 중복 값 입력 제한하기
186. 드롭다운 목록 만들기
187. 드롭다운 목록 추가하고 정렬하기
188. 대부분류와 소분류 드롭다운 목록 만들기
189. 드롭다운 목록의 빈 칸 제거하기
190. 목표값 찾기와 PMT 함수
191. 해 찾기 메뉴 추가하기
192. 해 찾기를 이용해 다수의 목표값 구하기
193. 시나리오를 이용해 다양한 변수의 결과 예측하기
194. 시나리오 요약 보고서 만들기
195. 데이터 표로 수식 입력 한 번에 끝내기
Part 13 | 데이터를 정리해주는 피벗 테이블
196. 피벗 테이블 이해하기
197. 피벗 테이블 만들기
198. 피벗 테이블의 디자인 및 레이아웃 변경하기
199. 피벗 테이블의 값 필드 설정하기
200. 피벗 테이블의 빈 셀 채우기
201. 피벗 테이블에 계산 필드 추가하기
202. 피벗 테이블 데이터 변경하기
203. 피벗 테이블로 그룹화된 데이터 추출하기
204. 피벗 테이블의 필드 그룹화화기
205. 피벗 테이블에서 필터링하기
206. 피벗 테이블에서 슬라이서로 필터링하기
207. 피벗 테이블에서 시간 표시 막대로 필터링하기
208. 피벗 테이블의 필터 항목별로 워크시트 새로 만들기
209. 피벗 차트 만들기
210. 피벗 차트 업데이트하기
Step 5 엑셀, 자동화로 끝내기
Part 14 | 매크로 & VBA
211. 리본 메뉴에 매크로 메뉴 추가하기
212. 매크로 기록하고 실행하기
213. 매크로 저장하기
214. 매크로 바로가기 키 설정 및 설명 추가하기
215. 도형 버튼으로 매크로 실행하기
216. 상대 참조 방식의 매크로 적용하기
217. 매크로 명령을 빠른 실행 도구모음 및 리본 메뉴에 등록하기
218. 신뢰할 수 있는 문서로 설정하여 보안 경고 없애기
219. VBA 편집기로 매크로 기록하기
220. VBA 기본 코드 활용 1 : 반복 작업 자동화하기
I. 여러 개의 파일에 저장된 워크시트를 하나의 파일로 통합하기
II. 여러 개의 워크시트를 오름차순으로 정렬하기
III. 여러 워크시트의 표를 하나의 워크시트에 모두 붙여넣기
221. VBA 기본 코드 활용 2 : 메시지 창 만들기
I. 만료기간이 지나면 자동으로 파일 삭제하기
II. 선택사항에 따른 답변 및 링크 연결하기
도서소개
저자소개
목차소개